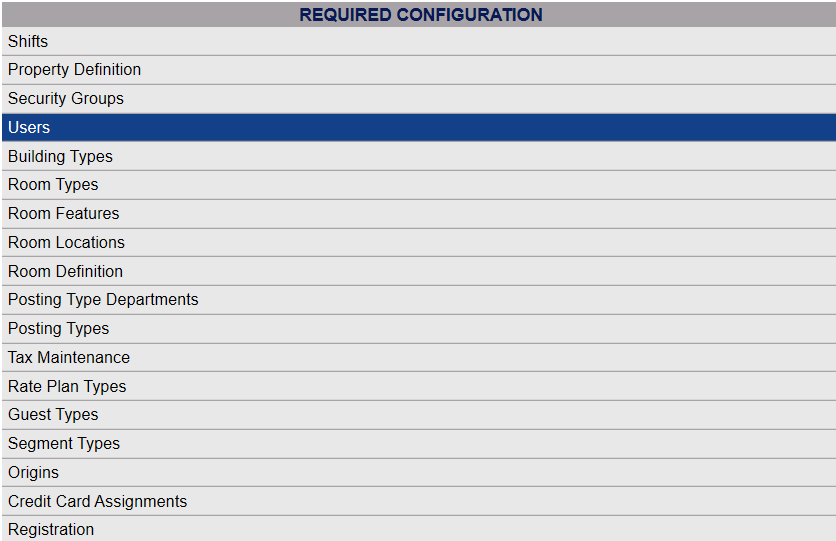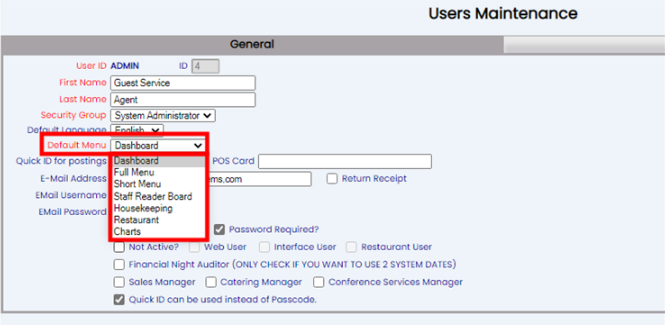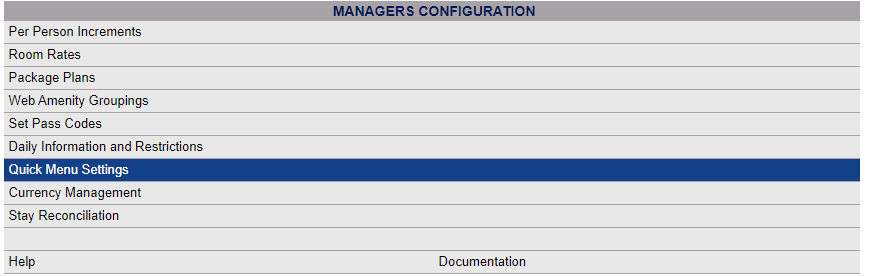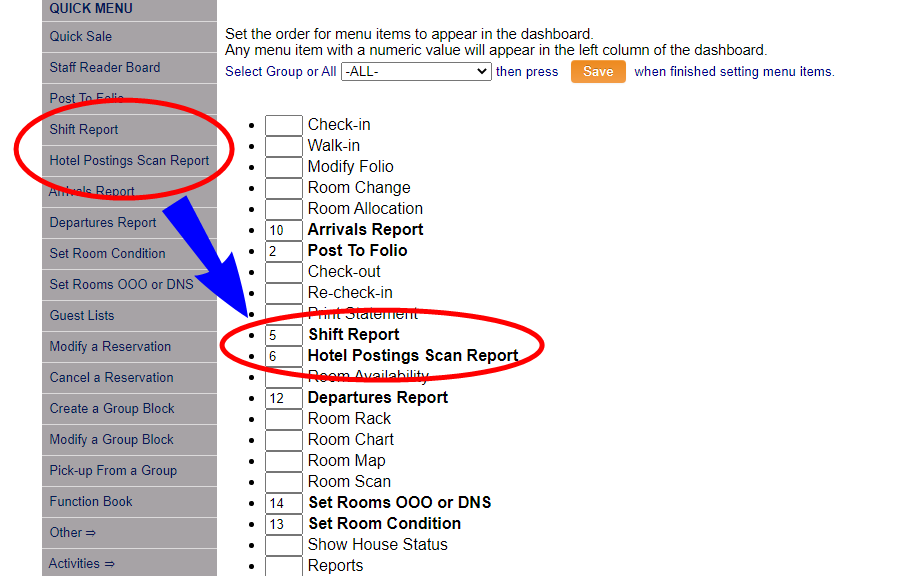Select Managers Screen from the Quick Menu on the left side of the screen, then select Configuration > Users.
Select Manager's Screen to be taken to the MANAGER'S COMMANDS screen.
Select Configuration to be taken to the PROPERTY AND SYSTEM CONFIGURATION screen.
Alternately, you may also be able to select Configuration directly from the Quick Menu, if the menu has been set up to include the Configuration option.
This will take you to The Property System Configuration Menu.
The list of property configuration options are divided into four sections, which are Required Configuration, Optional Configuration, Locales/Dates and Sub-Systems.
Select Users from the Required Configuration section.
The Users Maintenance screen display is split into two frames, with the left side of the screen listing any already configured Users.
From the list on the left, select the User whose default view you want to change. By default, the user you are logged in as is selected.
Use the Default Menu drop-down list to select which view you want as your default: Dashboard, Full Menu, Short Menu, Staff Reader Board, Housekeeping, Restaurant (Point of Sale), Charts or Dash Chart.
Click the Save button (![]() ) to save your changes.
) to save your changes.